Once that you empty out your Trash bin, then that means there will no longer any files left on your Mac. Spotify is completely uninstalled from your Mac. Part 2: Uninstalling Spotify The Fastest and Easiest Yet Efficient Way. Aside from the fact that you can uninstall the Spotify application from your Mac manually, there is another way for you.
/PowerMyMac /Uninstalling Spotify On Mac – The Quick Guide
- Spotify is a user friendly program that is easy to use. To uninstall Spotify on your Mac you just have to follow a few simple steps, which are listed below. Step 1: To start you need to completely exit Spotify. You can do this by going to the Spotify menu and then clicking “Quit”.
- Change System Settings to Prevent Spotify from Opening on Mac Startup. So basically, your system keeps the log of apps that automatically open during the startup. This log might be pushing your Spotify app to open during every boot. All you need to do is remove Spotify from the list.
Nowadays, there are actually a lot of music applications that you can have on your Mac. Using these music applications, you will be able to download, save, and listen to the music that you want. And one of those applications that you can use to play and store music is Spotify. But some Mac users do not want it on their Mac that is why they would want to know on how to uninstall Spotify on Mac.
Article GuidePart 1. Reasons for Uninstalling Spotify on MacPart 2. How to Uninstall Spotify on Mac ManuallyPart 3. Removing Spotify from Mac The Fastest and Easiest WayPart 4. Conclusion
Part 1. Reasons for Uninstalling Spotify on Mac
Spotify is known to be a digital music service that will be able to give you access to over a million free songs. This program is really one of the great apps when it comes to getting some music. However, there are some issues that are going on with those who installed the Spotify app on their Mac. And some of the issue they are having is the following.
- There have been system errors happening after installing the Spotify application.
- There are some who just says that they just accidentally installed the application and they do not want it.
- And some says that they can’t play any music on Spotify or it keeps on crashing.
- There has been an issue on a constant playback error
- Battery drainage.
Uninstalling Spotify on your Mac is actually easier to say than done. This is because there have been some several issues going on during the update of Spotify which includes the error of uninstalling the application which is somewhat very annoying.
So here, we are going to show you ways on how you can completely uninstall Spotify on your Mac without wasting any of your time.
Part 2. How to Uninstall Spotify on Mac Manually
Here are the steps that you will be needing to do when you uninstall Spotify on your Mac manually.
Step 1. Go Ahead and Quit Spotify
There are some users who failed to uninstall the application because it is running in the background. That is why the first thing that you should do is to quit the application before you go and uninstall it. So from there, all you need to do is the following.
- Click on the “Go” button.
- Then choose Utilities.
- And then choose Activity Monitor.
- From there, go ahead and choose Spotify and click on “Quit Process”.
Step 2. Uninstall Spotify Application from Mac
- Here, all you have to do is to open Finder on your Mac.
- And then, go ahead and choose Applications folder.
- From the applications folder, go ahead and choose Spotify.
- Right-click on Spotify and then choose “Move to Trash”.
Another way to do this if the application is downloaded from the App Store is by deleting it from your Launchpad.
Step 3. Remove Associated Files
If you think that once that you have deleted Spotify on your Mac is you’re done! Not quite actually. There are still some associated files that you will be needing to remove from your Mac. This includes the application’s logs, cache, and preferences.
- Go ahead press Command + Shift + G on your Mac’s keyboard for you to be able to go to “Go to Folder” window.
- From there, go ahead and enter ~/Library/ for you to be able to open your Library folder.
- Then go ahead and enter the name “Spotify” on each command you are going to enter which are: ~/Library/Preferences/, ~/Library/Application Support/, ~/Library/Caches/folder and more.
- Then all the related folders that you will see on your screen should all be moved to your trash.
Step 4. Empty Trash
Once that you are done moving the Spotify application to your Trash and as well as all the folders or files that are associated with it, go ahead and simply empty your Trash. Once that you empty out your Trash bin, then that means there will no longer any files left on your Mac. Spotify is completely uninstalled from your Mac.
Part 3. Removing Spotify from Mac The Fastest and Easiest Way
Aside from the fact that you can uninstall the Spotify application from your Mac manually, there is another way for you to do this faster and easier. Meaning, you are no longer required to find all the associated files of the app that you are going to uninstall. That is just taking too much of your time.
You can actually use a powerful third-party application for you to be able to uninstall any applications that you no longer need on your Mac, including your Spotify. This program is called the iMyMac PowerMyMac Uninstaller. It is one of the most useful tools that you will be needing on your Mac. Because this program will allow you to uninstall any applications that you have on your Mac including those associated files that comes with it with just one click.
For you to be able to know how to do it using the iMyMac PowerMyMac Uninstaller, here is a guide that you can follow.
Step 1. Download and Install PowerMyMac
First is that you have to download the iMyMac PowerMyMac from the official website at www.imymac.com. Then once that the download is complete, go ahead and install it on your Mac.
Step 2. Launch the Program to See the System Status
Once that the installation process is complete, you can now go ahead and open the iMyMac PowerMyMac program on your Mac.
On the main interface of the program, you will be able to see the system status of your Mac by default. These status are actually real-time status of your Mac as you are using it. Having this will allow you to monitor your Mac’s performance and as well as you will be able to know what is taking most of your Mac’s space.
Step 3. Choose Uninstaller
On the main screen, you will be able to find options that you can choose from. So, from that list of modules, go ahead and simply choose “Uninstaller” for you to start uninstalling your Spotify.
Step 4. Scan for Your Mac’s Applications
After selecting Uninstaller, the program will then ask you to scan your Mac so that it will be able to find all the applications that you have on your Mac. For you to be able to scan your Mac, all you have to do is to click on the “Scan” button.
The process of scanning your Mac will then start. Wait until the process is complete. You will be able to know once it is done when you see a full circle on the left side of your screen.
NOTE: if it is necessary, you can go ahead and click on the “Re-scan” button for you to be able to scan the application’s information on your Mac.
Step 5. View All Scanned Application
Once that the scanning process is complete, all the applications will then be shown on your screen.
Step 6. Choose Spotify from The List
Once that all the applications that you have on your Mac is shown on your screen, go ahead and find your Spotify app. You can scroll down to locate the application or you can also use the search bar located at the top of your screen.
Then, go ahead and click on the Spotify app. Doing this will allow the program to show you all the files that are associated with that application. Choose all the files that you would want to delete. You can simply choose them one by one or you can also simply click on the “Select All” button located at the top of your screen.
How Do I Delete Spotify Off My Macbook Pro
You can also choose the “Sort by” option if you wish for you to be able to find the files that you would want to delete from your Mac.
Step 7. Clean Up the Spotify Application
Once that you have chosen all the files that are associated with your Spotify app, go ahead and clean them up from your Mac. By this, all you need to do is to click on the “Clean” button located at the lower right corner of your screen. The cleaning process will then start. All you have to do now is to wait until the process is complete. And once done, the Spotify app will no longer be in your Mac as well as all the files that are associated with it.
*More About iMyMac PowerMyMac*
How Do I Delete Spotify Off My Macbook Air
As you can see from the iMyMac PowerMyMac Uninstaller tool, it is very easy to uninstall any applications that you no longer need in your Mac. Using this program will definitely save you more of your time and effort.
The great thing about this program is that it is not just a plain Uninstaller program nor a plain Cleaner program for your Mac. It can also do a lot of things that will definitely be useful for you.
The iMyMac PowerMyMac is one powerful tool that can become anything that you want it to be. An uninstaller, cleaner, duplicate finder, file manager, performance monitor, and so much more. Unlike some Mac applications, the iMyMac PowerMyMac is all you need to do all the things that you need to do on your Mac to free up space or even make your Mac boost its performance.
At the same time, the iMyMac PowerMyMac is really very easy to use. All you need is to make a few clicks and you are done! It is just that fast and easy.
People Also Read:How to Uninstall Flash Player on MacHow to Delete Bloatware
Part 4. Conclusion
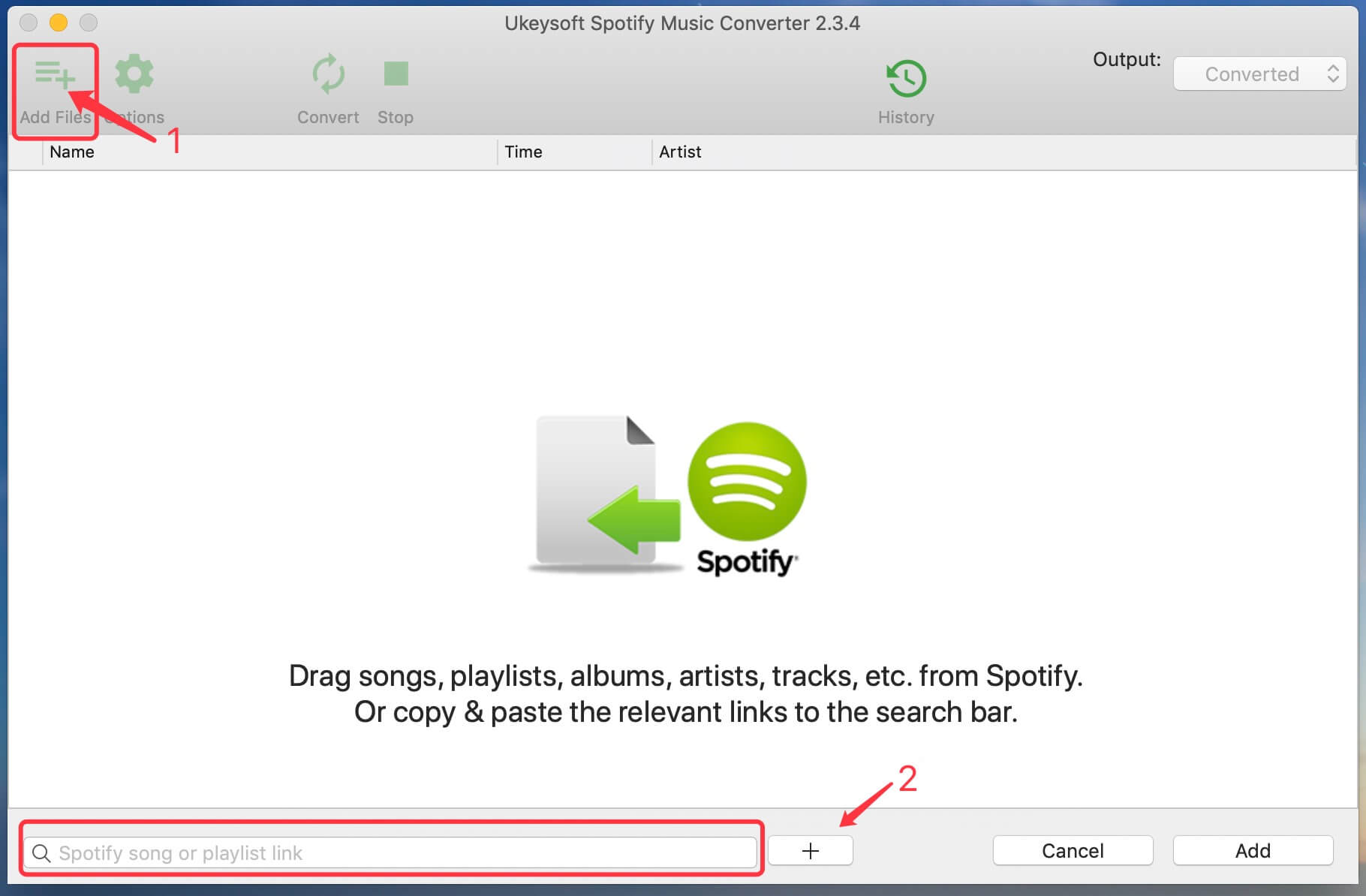
As you can see, uninstalling Spotify from your Mac can be a little bit tricky but not impossible. All you need to have is the proper knowledge of how to do things the proper way. It is a great idea that you know how to uninstall any applications in the manual. This way, you will be more familiar about your Mac and as well as all the programs and files that you have in it.
However, if you would want something fast and efficient in cleaning up your Mac or Uninstalling any applications from your Mac, then it is highly recommended by many Mac users to use the iMyMac PowerMyMac program. Using this will definitely save you more of your time and effort.
Also, being able the iMyMac PowerMyMac program is installed on your Mac is one way for you to be able to deal with all the data that you no longer need on your Mac such as uninstalling apps that you no longer need. Using this will also let you clean up your Mac, monitory the performance of your Mac and so much more. Life is easier when using this on your Mac.
All thanks to this powerful tool, the iMyMac PowerMyMac was able to recover more of your space that was used by those junks on your Mac. And at the same time, the performance of your Mac will be faster than it was before. This is clearly an all-in-one Mac application that every Mac users should have.
ExcellentThanks for your rating.
Rating: 4.7 / 5 (based on 77 ratings)

People Also Read:
PowerMyMac
A powerful all-in-one App for Mac
Free DownloadHow To Delete Spotify Off My Macbook
How Do I Delete Spotify Off My Mac
Clean up and speed up your Mac with ease