- The Spotify app has access to your local network. Check in your iPhone/iPad settings under Spotify. On desktop, import your local files (with the 'Desktop' steps). Add the files to a new playlist. Log in on your mobile or tablet using the same WiFi as your desktop. Download the playlist with your local files.
- Download this app from Microsoft Store for Windows 10 Mobile, Windows Phone 8.1, Windows Phone 8. See screenshots, read the latest customer reviews, and compare ratings for Spotify.
Apr 17, 2019 An excellent enhancement to Spotify app Xpotify provides a good experience for anyone who wants to stream music on their PC. While it doesn't support offline playback, it does support a number of.
Summary :
Have you used the Spotify app on your computer? What to do if Spotify keeps crashing on your PC? How to fix Spotify crashing Windows 10 issue? If you don't know how to fix the issue, check out this post from MiniTool for solutions now.
Quick Navigation :
Spotify is an online music streaming service which provides streaming of more than 30 million songs. As one of the world’s largest music streaming services, Spotify has around 140 million active registered users. It is available on various platforms such as Android, iOS, Windows, macOS and more.
Recently, some Windows users report that Spotify keeps crashing on Windows 10. They get the “spotify.exe has stopped working” error message on their screen and sometimes Windows 10 gets stuck for a long time. Why does Spotify keep crashing? How to fix the Spotify crashing issue?
After analyzing several posts on how to fix Spotify keeps crashing issue Windows 10, here I have summarized some effective solutions to in this article. If you don’t know how to fix Spotify keeps crashing issue, try the following solutions one by one.
Solution 1. Close the Apps You’re Not Using
Spotify Pc App Black Screen
It is possible that your computer may be overworked, which could cause Spotify crashing Windows 10 constantly. Therefore, you can shut down all unnecessary applications on your PC before taking further steps to fix Spotify keeps crashing issue.
You can also uninstall some unused programs on your PC, which is also good for improving computer performance.
Uninstalling unnecessary programs or apps is one of the most common and important tasks that all computer users need to do. Here is a guide to remove them.
After closing all the unnecessary apps on your PC, open Spotify and check to see if the Spotify crashing Windows 10 issue disappears.
Solution 2. Use the Browser Version
Another simple fix is to use the browser version.
Some users suggest that using the browser version of Spotify is a good option if the app Spotify keeps crashing. Well, you can have a try. The browser version of Spotify is still convenient. If you think this is acceptable, you can uninstall the app directly when Spotify keeps crashing on PC. Then try the browser version.
Solution 3. Run the Game in Compatibility Mode
When Spotify keeps crashing on Windows 10, you can run the game in compatibility mode for Windows 7. Then Spotify crashing issue may stop in compatibility mode. If you want to have a try, you can follow the steps below.
Step 1. Right click the Spotify shortcut on your PC and choose Properties from the right-click menu.
Step 2. On the pop-up window, switch to the Compatibility tab and check the box next to the Run this program in compatibility mode for option and choose Windows 8 from the drop-down menu. https://lulucky.netlify.app/download-spotify-for-pc-free.html.
Step 3. Then check the box next to Run this program as an administrator option.
Step 4. Then click the Apply and OK button to allow the change.
Then you can launch Spotify again and check to see if the Spotify keeps crashing issue gets resolved. However, if this doesn't fix your problem, then move down to the next solution.
Solution 4. Format SD Card
Spotify crashing issue may occur if you are trying to play music that is stored on your SD Card. It is possible that the contents or file system of the SD card are corrupted. When it happens, you can still access the files stored on the SD card, but Spotify may not recognize it as a storage device, leading to spotify crashing issue.
If this is the case, you should format your SD card to fix the problem. If you can access the SD card, backup the important files first and then format your SD card.
Are you looking for a free backup software? The partition manager MiniTool Partition Wizard is able to backup partition or backup disk in just a few clicks.
After backing up the essentials, you can try the following steps to format your SD card right now.
Format SD Card with Disk Management
Disk Management is a Windows built-in utility which can help users manage disks and partitions on the Windows PC. It can help users perform some basic disk management operations such as create partition, delete partition, shrink partition and format partition.
If you need to format SD card on a Windows PC, you can try using Disk Management. Here are the detailed steps.
Step 1. Press Windows Log key + R key combination on your keyboard to bring up the Run dialog box. Then type diskmgmt.msc in the dialog box and hit the Enter key to open Disk Management.
Step 2. Choose the partition on SD card and then right-click on it to select Format.
Step 3. Specify the volume label, file system and allocation unit size by yourself and then click OK to continue.
Step 4. Read the note which tells you that all the data on this volume will be erased. Then click OK to go on.
Then the SD card will be formatted very quickly. All data on the drive will be deleted and you can reuse it again.
Sometimes disk management may fail to format your disk. For example, you may encounter the 'Virtual Disk Manager The format did not complete successfully' error message when formatting the SD card. To prevent this kind of situation, we also provide you with another choice – MiniTool Partition Wizard Free Edition.
Format SD Card with MiniTool Partition Wizard Free Edition

MiniTool Partition Wizard Free is an all-in-one partition manager for Windows users. It can help you move/resize partition, extend partition, format partition, copy disk/partition, convert MBR to GPT, check file system and so on. Spotify follow button app.
Compared with Disk Management, it has more advanced features and more powerful. So if you want to try using MiniTool Partition Wizard Free Edition to format your SD card, please follow the steps below: How to cancel spotify premium trial on iphone app 2020.
Step 1. Download MiniTool Partition Wizard Free Edition by clicking the following button. Install and launch it to get its main interface.
Step 2. Select the SD card you want to format and choose Format Partition from the left action panel.
Step 3. Specify the partition label, file system and cluster size. You can format the drive’s file system to FAT32, NTFS, exFAT, Ext2, Ext3, according to your needs (See: NTFS vs. FAT32 vs. exFAT – Differences and How to Format to). After resetting those parameters, click OK.
Step 4. Then click the Apply button to execute the pending operation.
After formatting, remove the SD card and mount it. Check to see if this fixes the Spotify keeps crashing issue.
Solution 5. Run the Apps Troubleshooter
You can run the Windows Store apps troubleshooter and see if this resolves Spotify crashing issue. The following will show you how to run the apps troubleshooter.
Step 1. Right click Windows Start menu and choose Settings from the menu.
Step 2. On the Windows Settings window, select Update & Security.
Step 3. Locate to Troubleshoot at the left panel. Then scroll down to find Windows Store apps on the right side of the panel. Click on it and select Run the troubleshooter.
Step 4. Then Windows will start detecting problems and it will automatically fix all the issue it found. When it is finished, you can check if Spotify keeps crashing issue gets fixed.
However, sometimes the troubleshooter may be unable to fix a crashing app. if this is the case, you may need to perform a clean install of the program.
Spotify App For Mac
Solution 6. Reinstall Spotify
If all the above solutions don’t work, you’d better perform a clean reinstall of the Spotify application. After reinstalling the program, the Spotify keeps crashing issue should get fixed. To clean reinstall Spotify, you can follow the steps below:
Step 1. Type control in the Windows 10 Cortana search box and click the best match Control Panel to open it.
Step 2. In the Control Panel window, select View by Category on the upper right corner and then click on Uninstall a Program under the Programs section.
Step 3. Locate the Spotify entry on the programs list. Right click on the game and select Uninstall. Then confirm any dialog boxes which may appear.
Step 4. Follow the on-screen instructions to uninstall Spotify from your PC.
Step 5. Open File Explorer, navigate to the following path and then delete the Spotify folder in the Roaming folder.
C:UsersYOURUSERNAMEAppDataRoamingSpotify
Step 6. Download Spotify again from their official website and follow the instructions to install it on your PC.
After reinstalling the game, check if that Spotify keeps crashing issue gets resolved.
Bottom Line
After reading this post, now you should know what to do when Spotify keeps crashing on PC. Have you fixed Spotify crashing issues on your PC? Which method works for you? Do you have better solutions? We are glad to have you share it with us.
If you have any question about how to fix Spotify keeps crashing issue or if you encounter any problem when using MiniTool Partition Wizard Free Edition, you can leave a message in the following comment zone and we will reply as soon as possible. If you need any help when using MiniTool software, you may contact us via [email protected].
Spotify Keeps Crashing FAQ
- Close the other apps you’re not using on the PC
- Run the Windows troubleshooter
- Use the browser version
- Update the Spotify app to the latest version
- Format the SD card with your device
- Perform a clean reinstall of Spotify
Spotify is a one-stop solution for every music lover. More than 200 million people are using this service to listen to music online. No matter what kind of music you like, you can always find them on Spotify. If you have never used Spotify before then you should not miss the chance of using this amazing music streaming service. The best thing about Spotify is that it is available as both free and paid service. The features are almost the same for both but there are some noticeable changes in the premium version. In the Spotify premium version, you will be able to download songs for offline streaming and it is also free from all types of ads. Visit the official Spotify website to download it for your Android, iOS, Mac or Windows devices.
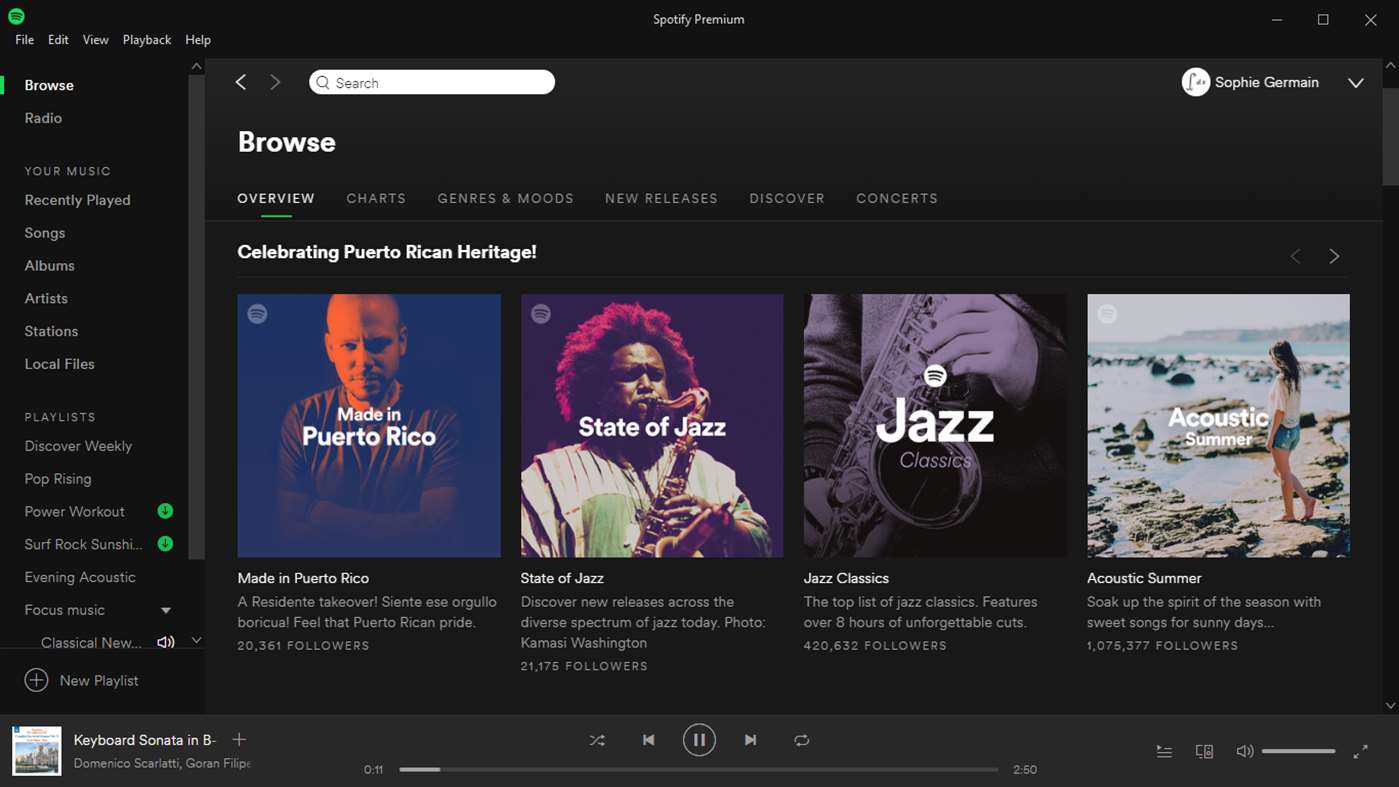
Though you can download Spotify apps for your devices for free but playing songs with them will require opening and closing of the Spotify app. You can also use the web player to use Spotify by signing-in with your account. The only disadvantage of using the web player is that the account playing history will not be synced with the apps and web version. There comes many times when you want to switch the Spotify to a mini-player from where you can get the all Spotify work done. Unfortunately, this is not possible with the official Spotify app but there are always some ways available out there to do it. The same goes for this one too and there are some ways out there that can be used to get Spotify mini player on your devices.
Here in this post, we are going to tell you everything about Spotify mini player and will tell you about different methods to get it on your devices. It doesn’t matter if you are using a Windows PC, MAC, iOS or Android device because we have mentioned the ways to get them on each device. Remember that you will definitely need a Spotify account for that and these methods will work with a free account also. Spotify Mini Player will give you some extra control over Spotify features and you don’t have to worry about anything since these mini players will sync your data in them so you can play your playlists or add songs to your account using them.
- Also Read About: How To See Spotify Song History
What Is Spotify Mini Player?
Well, don’t get confused about it because Spotify mini player is not a thing from Spotify officially but it is a user-created thing. Basically, when you are using Spotify on your desktop or mobile devices then you might be using the web version or the Spotify official app. A Spotify mini player will work as a gadget that allows you to do basic stuff like changing music, adjusting volume, etc. without using the Spotify app or web player. There are some launcher apps for Android available out there that allow you to create a Spotify widget on the home screen but it is not possible without using a third-party app. A Spotify min player is a standalone app that works without any additional apps or tools.
How To Make A Spotify Mini Player On Windows
Create A Spotify Mini Player Using Chrome
The first and the best method to create a Spotify Mini Player is by using the Chrome browser on the desktop. If you are using the Chrome browser on your PC, then you can take advantage of Chrome’s built-in app player to get a Spotify Mini Player that will help you to enjoy every Spotify feature without using the web player or the Spotify app. Below we have mentioned a step-by-step guide to create a Spotify web app to run Spotify using Chrome.
- First of all open Spotify on your Chrome browser.
- Now log-in with your account on open.spotify.com.
- Press CTRL+R to open the Run console.
- Now copy-paste or type below code in the Run box.
chrome –app=”https://play.spotify.com”
- Press Enter or click on OK.
- Spotify will start running as an app.
- You can resize the Spotify window according to your needs.
- Simply click on the Window button next to the Heart Button.
- A floating Spotify min player will appear on the bottom-right corner of your screen.
- You can use this small floating Spotify with options like pause, play, next and previous songs.
Download Spotify Mini Player Third-Party Apps
Alfred Spotify Mini Player
Spotify song list download. AudFree Spotify Playlist Downloader (Mac, Windows) If you are seeking a professional Spotify. There is an Android app called Spotify Downloader, which allows you to download Spotify songs on Android devices for free. You can download the apk from Aptoide or GetJar. You just need to enter your spotify user account name (or any account name), click on.
Alfred is currently one of the widely used third-party Spotify players for Windows. This app will require you to setup the workflow and it can be done easily by following some steps. All of the necessary files come with the package and you just have to do certain settings to set up your own Spotify mini-player on PC with the options you would like to enjoy. The best thing about this player is that it works on both Windows and MAC PC devices. You can visit the official Alfred Spotify mini player website to download the latest version of this app and to find out the setup documentation of this app.
- Also Read About: How To Cancel Xbox Pass Subscription
Spotify Based Mini Player Spofy
Spofy is a WPF-Based Spotify mini player that doesn’t require any setup like Alfred mini player. This app comes as an executable file which means you can just download the installer of this app and install it on your devices. Well, this app will work only with Windows XP, Vista, 7, 8 and 10 devices so if you are looking for Spotify mini player for MAC, then this is not for you. Also, remember that Spofy will work only when you have both Spofy and the official Spotify app installed on your device. You will get the advantage of having mini player for Spotify using this app and you won’t have to open Spotify app, again and again, to change the songs or to make changes to your account. Use the below link to visit the download page of Spofy app.
How To Create Spotify Mini Player On Mac
If you are using a MAC PC, then you can try the Google Chrome method mentioned above to get a mini player of Spotify without downloading any third-party tool. If you don’t want to use that, then you can try the Silicio app for MAC. This app is free and can be downloaded from the iTunes Store. There are many apps with a similar name available out there so beware of the fake apps. We have linked the official download link of the Silicio app for MAC below that can be used to download this app right from the iTunes Store. The developer keeps updating the app so you can expect some more features to show-up in this amazing app. Also, it lets you customize the options to get displayed on the mini player which is just like the cherry on the cake.

- Also Read About: How To Fix Photoshop Scratch Disk Full
Spotify App Download For Pc
Best Spotify Mini Player Apps For Android
The latest version of the Spotify app will no longer serve a resizable widget on the Android devices. Millions of Spotify users who were using it on their Android devices are now looking for an alternate way of getting it back. Well, you don’t have to worry about anything since there are a couple of ways available by which you can get the Spotify widget on your home screen as a Spotify mini player. This mini player or widget provides all necessary functions like playing songs, pausing them, next/previous songs, etc.
If you are using the latest version Spotify app on your Android devices, then you can long-press on the home screen to bring options. Now click on Widgets and scroll down to Spotify widget. Just long-press on the widget and drag it to the place where you want it to get displayed. Spotify’s latest version app will provide only 4×1 size of the widget and you will not be able to resize it.
The second way to get it back is by using an older version of the Spotify app that comes with an in-built option to create a widget. You will need to download Spotify APK from a third-party website like APKMirror, UptoDown or APKPure that have Spotify v8.15.16.178 since this version has this feature. Below we have provided a direct download link for this version of the Spotify app and if you want then you can also do a Google search if this Spotify APK is not working for you.
Final Words
Spotify App Pc
So this is how you can make your own Spotify mini players and get the best out of your Spotify experience. Spotify is definitely one of the best services available right now to stream music online without downloading. Almost all popular music albums and movie songs get released on it so you won’t miss any latest music by using Spotify. If you are facing any issues with any method mentioned on this page, then you can ask us for help via the comments below. If you are using another app or know any other method to create or get Spotify mini player widgets, then let us know about them so we can include them to this list.