Open the Spotify app on Android or iPhone. Go to the “ Your Library ” tab. Create a new playlist or open an existing playlist. Tap the three dots menu icon. Choose the option “ Make Collaborative.”. Once you make a playlist into a collaborative playlist in Spotify, your friends can see it and add songs as they like. You can add it to your Spotify My Music. When on the album click on. Pick Add to Your Music. This will add it under albums when browsing in Spotify (and that appears to sort by artist). You can then add Spotify albums to your list in My Sonos by clicking on top right. Add to my Sonos. That will create new category under my Sonos that is all Spotify albums. To add an album to a playlist, follow these steps: Tap the album name to display an album pop-up window. Select Add to Playlist. The Select a Playlist pop-up window appears. Select the playlist to which you want to add the album, or tap Add as a New Playlist to add the album as a new playlist.
A playlist is simply a collection of songs. You can make your own, share them, and enjoy the millions of other playlists created by Spotify, artists, and other listeners worldwide.
Tip: Get organized with Playlist folders.
Made for you
The many playlists Spotify makes just for you, such as Discover Weekly and Release Radar, are based on your listening habits (what you like, share, save, skip) and the listening habits of others with similar taste.
On mobile, they're featured in Home .
On desktop, you can find these under YOUR LIBRARY on the left, in Made For You.
Learn more about Made For You playlists.
Made for everyone
Curated by music experts from around the globe, find these in Browse on desktop or Search on mobile. We’ve categorized them into Genres & Moods for you.
Some of these playlists are personalized, so you may see different track listings to someone else. As an example, if a playlist has ‘sing-along hits’, it’ll have songs you know the words to!
Make your own
Pick your device below for details.
Create a playlist
- Tap Your Library .
- Under Music, tap Playlists.
- Tap Create playlist.
- Give your playlist a name and tap CREATE.
Add songs and podcast episodes
After you create a playlist tap ADD SONGS for suggestions. Swipe right or Search to find more.
To add songs later:
- Tap (iOS) (Android) on the song or podcast episode.
- Tap Add to Playlist.
- Select a playlist.
Edit a playlist
Tap (iOS) (Android) on the playlist, then Edit:
- Remove songs or podcast episodes with .
- To reorder songs or podcast episodes, tap, hold, and drag (Premium only).
Delete a playlist
- Tap (iOS) (Android) on the playlist.
- Tap Delete Playlist.
Tip: Accidentally deleted a playlist? Learn how to recover it.
Create a playlist
- Click New Playlist in the menu on the left.
- Give your playlist a name and click CREATE.
Tip: Customize with a cover image and description.
Add songs
- Right-click any song.
- Click Add to Playlist.
- Select a playlist.
You can also drag and drop tracks into a playlist.
Tip: Need some inspiration? Premium subscribers get Recommended Songs at the bottom of each playlist they create. It suggests songs based on the playlist’s title and current track listings.
Edit a playlist
To remove a song:
- Right-click the song you want to remove.
- Select Remove from this Playlist.
To reorder songs:
- Click and hold a song.
- Drag and drop it to the position you want.
Tip: For more ways to reorder, check out how to Sort and filter.
Delete a playlist
- Right-click the playlist.
- Click Delete.
Tip: Accidentally delete a playlist? Learn how to recover it.
Need some inspiration?
Get Recommended Songs at the bottom of each playlist you create. It suggests songs based on what you’ve already added and the playlist’s title.
Suggested songs
For: Spotify free on mobile/tablet
We suggest tracks and artists as you create and edit your playlists. The more you listen, the better suggestions will get.
If you have fewer than 15 songs in your Liked Songs playlists, we'll give you Extra songs based on what we think you’ll like. You can replace them by adding more songs yourself, just tap on anything you love.
#1. AudFree Spotify Playlist Downloader (Mac, Windows)

If you are seeking a professional Spotify downloader, AudFree Spotify Playlist Downloader could be the best option for you. It's a combination of Spotify playlist downloader and converter. It is able to download and convert Spotify music to MP3 and other formats with no quality loss.
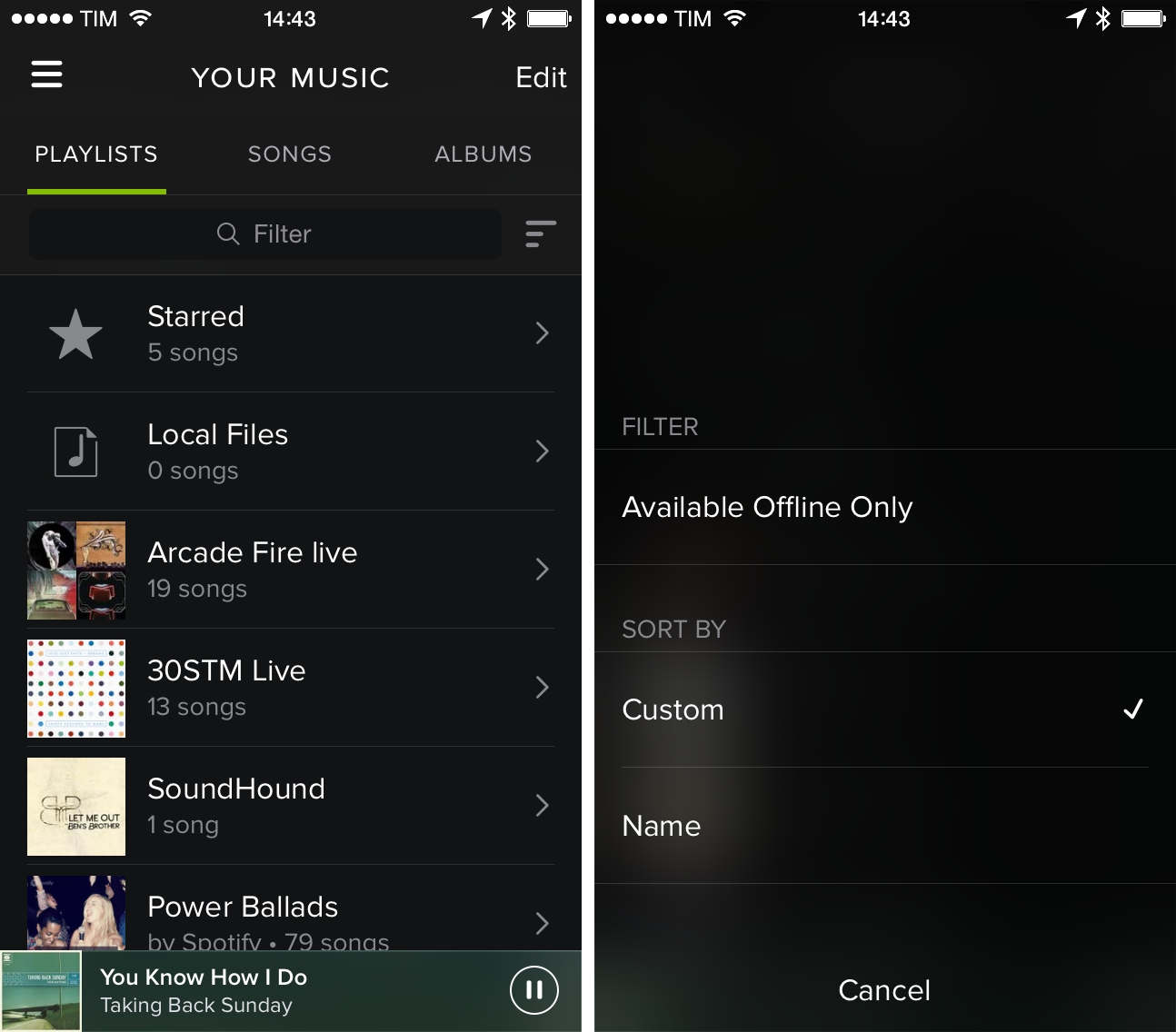
Besides, it operates at up to 5X faster speed due to the innovative DRM decrypting core. Better still, it can keep the original ID3 tags such as track title, number, artist, album, cover, and so on. You can also edit output music quality by adjusting bit rate, channel, sample rate, and so forth.
For both free and premium users, you can use it to enjoy all Spotify music offline without ads. It could be a charming experience to play Spotify on any popular player and device.
How to Download Spotify Playlist
Step 1. Open AudFree Spotify Playlist Downloader. Drag and drop songs or playlists to the main interface of this tool.
Step 2. If necessary, you can customize output format and others in the setting window.

Step 3. Click the 'Convert' button. And then all Spotify playlists will be downloaded at 5X speed.
Pros:
* Download Spotify songs, playlists for both free and premium users
* Convert Spotify playlist to MP3, WAV, FLAC, and others
* Keep lossless quality while downloading the songs
* It works well with Windows Store version of Spotify app
Add Album To Playlist Spotify App Download
Cons:
How To Add Songs To Spotify Playlist
* Not free