You love your Spotify account, but your profile photo is just terrible and you don’t know how to deal with it? Don’t you worry, in this article you will learn how to change Spotify picture.

Open the Spotify app on your Mac or PC. Click on your your current photo in the upper-right corner. Don’t click on the drop arrow, as that will only bring. This will bring you to your user page. Hover over your current circular photo with your cursor until you see a. How to edit your bio. Open Spotify for Artists, go to Profile, and scroll down to the text field under “Artist Bio.”. Write whatever you want! We recommend a creative bio that helps fans get to know you better, but seriously go nuts. Link to anything on Spotify.
Spotify is a great platform that gives you the opportunity to listen to all your favourite songs. You can always upload your own profile picture, no matter what subscription you have (a free or premium subscription).
If you’re not very familiar with Spotify and you’d like to learn more about it, you should check out our guide about Is Spotify Free? Is Spotify Premium worth it? Spotify Premium Deals. You’ll find out everything there is to learn about the great benefits of the paid subscription. If money is your concern, you’ll discover all pros and cons of the free version of the app!
We get it. You uploaded that profile picture years ago when you first subscribed to Spotify, and you just forgot about it. You must know that people might see that picture sometimes. For example, your picture will be seen by those that listen to your public playlists.
Your followers will also see your photo, for example when they open your profile. For this reason, it’s always good to keep your Spotify Picture fresh and up to date. This article will show you how to change Spotify picture.
Change Spotify Picture
The easiest way to change your profile picture is opening Spotify on your smartphone and tap the gear symbol in the top-right corner of the screen.
You are now in the Settings section. Your profile picture should be on screen, next to your name. Tap View Profile.
Then, tap Edit Profile.
At this point, you only need to select Change Photo, and you’ll be ready to upload your new Spotify Profile Picture.
Hit Save and your new photo will be ready to be shown!
Conclusion
We’ve just seen how to change Spotify picture. This works on all Spotify subscriptions and gives you the opportunity to update your profile picture. Nobody will ever confront you with those old, embarrassing pictures from 8 years ago.
Spotify Edit Profile Pic
You should know that when you share your own Spotify playlist, people will be able to see your profile picture. If you’re not very familiar with Spotify and you want to learn more about playlists, you should read this article about How to Create a Playlist on Spotify and Add Songs to it
If you think that Spotify is not the right platform for you, you should probably consider other options. For this reason, we’d recommend you to check out YouTube Premium and give it a try taking advantage of the one-month free trial. Find out more about How Much Does YouTube Premium Cost? Free Trial, Plans and More.
If you enjoyed this article, make sure to keep an eye on the productivity section of the website. Our experts upload new articles every week. Enjoy your reading and feel free to reach out at info@jobwherever.com.
Quick tip: If you produce your own music, Spotify is a great platform to publish it. If you want to promote your music, you should probably read our guide about the best Spotify promotion services.
Spotify continues to be one of the best platforms for streaming music and podcasts. As such, you would expect Spotify's UI to be easy to use and pleasing to the eyes. Unfortunately, most users are not happy with the changes they keep making. Take changing playlist covers on mobile, desktop or web. Many people don't know how to change a playlist cover on mobile, desktop, and web.
Creating, editing, and managing playlists should be easy and simple. It's one of the primary features of any music streaming app. But many users were having trouble with how the new UI works and couldn't change playlist cover on their Spotify app. We will show you how.
Let's begin.
How Spotify Playlist Cover Works
By default, there is no way to choose a playlist cover when creating a new one in Spotify app. That is true for both web and mobile apps. The desktop app is more flexible.
Spotify will automatically create a playlist cover collage by taking the album cover of the first four songs on your list.
That's not very imaginative. You can't choose an image of your liking. However, what you can do is rearrange the first four songs in your playlist to change the playlist cover collage. We will see how that works below.

The desktop app is the only place where you can choose any image as your Spotify playlist cover art. Even one that you downloaded from the web and not necessarily one of the song's album art.
1. Change Playlist Cover on Spotify for Android
Open the playlist that you want to change the cover and tap on the three-dot menu icon to select Edit playlist.
You should now notice three horizontal lines next to each song. Tap and hold it to move the song up and down the list.
Save changes and recheck the playlist cover.
Also on Guiding Tech
How to Turn Spotify Lyrics on for All Devices
Read More2. Change Playlist Cover on Spotify for iOS
Edit Spotify Profile Name
The steps largely remain the same for iOS users as well. Open the playlist that needs a new cover and tap on the three-dot menu icon to select Edit.
You can now move songs up and down the list by dragging the three horizontal lines icon next to each song.
The first four songs in the playlist will be used to recreate the playlist cover image, as is the system, sadly.
3. Change Playlist Cover on Spotify for Desktop
The steps for both Windows and macOS are the same. I will be using Windows 10 for this guide. Open the Spotify app on your computer and select the playlist you want to change the cover of.
You should see the playlist cover with the collage in action. Hover over the playlist collage image to view the edit button. Click on it once.
A pop-up will follow with options to change the name and description of the playlist. It is not immediately obvious, but clicking on the cover image should allow you to choose an image saved on your desktop.
You should be greeted with the Windows file manager in a new pop-up.
Alternatively, click on the three-dot menu icon on the cover image to select Replace image option.
Choose your favorite image as Spotify cover and save settings. The same should now reflect on your smartphone Spotify apps too.
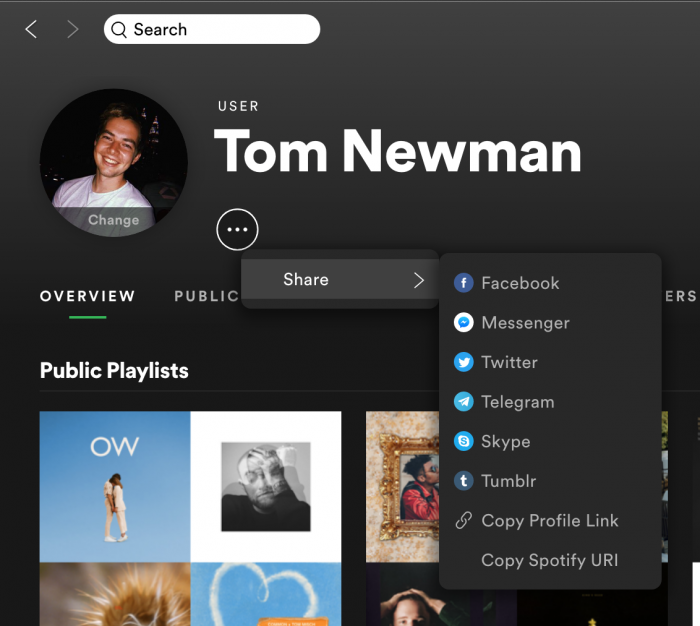 Note: The ability to change Spotify cover image works only on the desktop app and not on the web or mobile apps. Strange UI choice seeing how most people use smartphones to listen to their Spotify collection.
Note: The ability to change Spotify cover image works only on the desktop app and not on the web or mobile apps. Strange UI choice seeing how most people use smartphones to listen to their Spotify collection.Also on Guiding Tech
How to Transfer Playlist from Spotify to Apple Music
Read MoreSpotify Cover Image Facts
Spotify hasn't released any information on cover image size or dimensions. Here are some details based on the Spotify community and their experiments. Take it with a grain a salt.
The image is square in a 1:1 ratio (square), which is pretty evident looking at the cover image. The minimum dimensions should be 300x300 pixels; otherwise, it won't look good. The image size shouldn't exceed 4MB, according to some users. And finally, the image should be in JPEG format.
Spot the Difference
A lot of people also use Spotify on their desktops and laptops. They like to listen to music while studying or working. Changing the Spotify cover image for them will be less annoying than those who rely more on mobile apps. Still, there is a way to change those autogenerated cover images, and that's a plus. Otherwise, we would be stuck and I don't always like to shuffle my playlist songs to change the cover art. That's way too much trouble. But I know people who have spent hours getting everything right. This guide should help them.
Do you know of a better way to change the Spotify cover image? Let us know in the comments section below.
Next up:Can't get enough of Spotify? Here is a list of 21 tips and tricks for your favorite music streaming apps. Click on the link below to learn all about them.
The above article may contain affiliate links which help support Guiding Tech. However, it does not affect our editorial integrity. The content remains unbiased and authentic.Read Next21 Spotify Music Tips and Tricks You Must Check OutAlso See#music #spotify
Did You Know
Spotify’s Discover Weekly was launched in 2015.